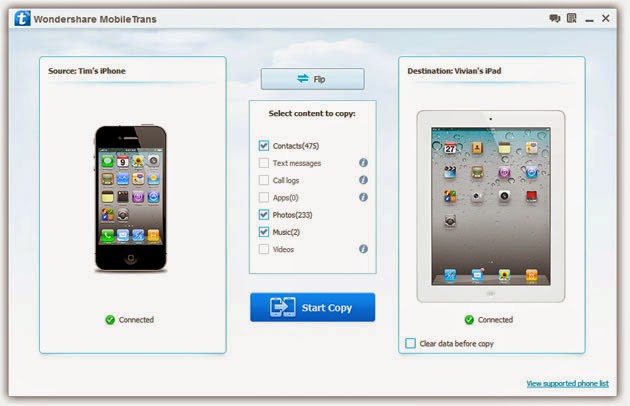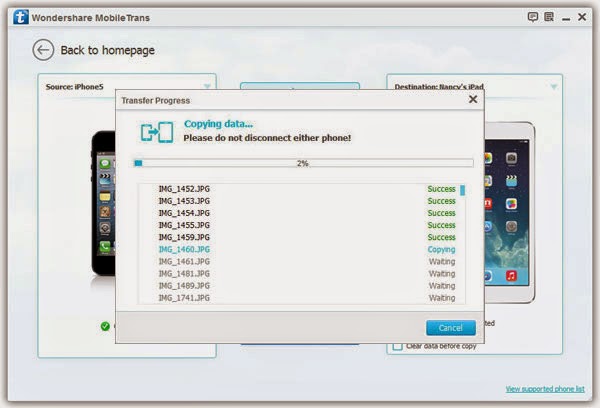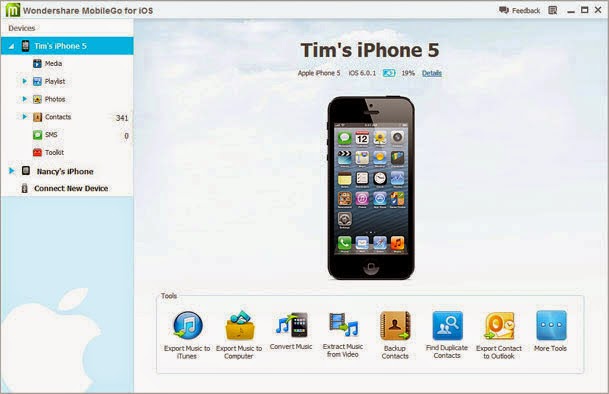Questions One: The iPhone's camera is a great and convenient way to capture life's fleeting moments, but if you want to backup all these pictures or share them with your family, how do you transfer them to your Mac?
Questions Two: Planning to sell your old iPhone and get a new iPhone 6, but there are many important file, such as photos, videos, voice memos on your old iPhone, your want to backup or transfer music, photos, videos from iPhone to Mac pro, you tried many methods to copy songs from iPhone to Mac but failed, iTunes seems cannot copy them backup to Mac, looking for a way works to copy these music from iPhone to Mac computer?
Questions Three: Your old computer was damaged unfortunately, and your iPhone data was stored on that PC. Now, you are trying to sync your iPhone files like contacts, text messages to your new Mac System, but your just have no any efficently ways, how can your do?
You can't depend on one day your iTunes will allow you to transfer back data or backup music, videos, photos, voice memos from iPhone to Mac computer. It simply can't do it. However, the professional Mobile Transfer software can help transfering all of them to your Mac with a click.
Mobile Transfer for Mac, the world's No.1 data transfer tool, which allows you to back up contacts, SMS, music, and more from iPhone to Mac with 1 click. Then, restore from the saved backup file without any hassle.
Enjoying your favorite files both on your iPhone and Mac with the help of Mobile Transfer. Mobile Transfer brings a better user experience for all iOS lover. Download a trial version below and followwing the next guide to have a try now.
How to Transfer Data from iPhone to Mac
-- Steps by steps to transfer data from iPhone to Mac with a click without iTunes
Step 1. Install Mobile Transfer for Mac on your Mac
Install and launch the Mobile Transfer software on your Mac after downloading. It supports Mac OS X 10.6, 10.7, 10.8, 10.9, 10.10, and more later OS. Then connect your iPhone to Mac via a USB cable.
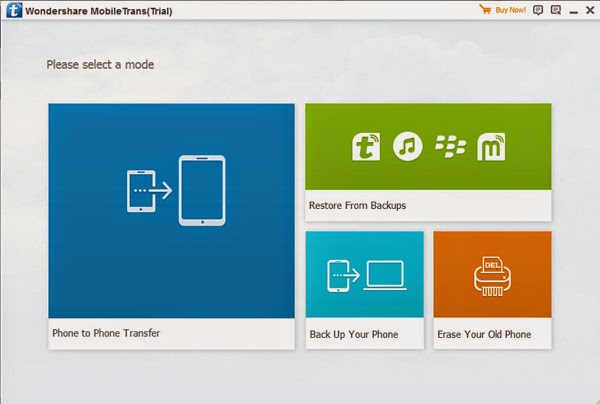
Note: iTunes should be installed to guarantee Mobile Transfer works properly. Now, Mobile Transfer is compatible with iTunes 11 and later.
Step 2. Transfer data from your iPhone to Mac
In the primary window, click "Back Up Your Phone" to show the backup window. As you see, once your iPhone was detected, your iPhone model will be displayed on the left panel. Tick the content you want to backup in the middle panel and then click "Start Copy" to transfer them to your Mac.
If you want to restore your iPhone from these saved backups, go back to the primary interface, click "Restore from Backups" > "Restore". You get a drop-down menu, which asks you to choose one kind of saved backups. So far, you can choose to restore from Mobile Transfer backup, BlackBerry backup, or iTunes backups.
In addition, Mobile Transfer allows you to transfer over all of your data between iOS and Android devices– including contacts, text messages, call logs, photos, music, videos and apps.