 |
| Apple iPhone 6 |
Part 1. Transfer Data Between with the Phone to Phone Transfer
Phone to Phone Transfer is an all-in-one data transfer tool can directly transfer contacts, messages, music, video, photos, apps and more from iPhone to iPhone, iPhone to PC, PC to iPhone, synchronize your iPhone with any iDevices like iPad and iPod effectively.
Step 1. Launch the program and connect both of your iPhones to computer
Install Phone to Phone Transfer on your computer and launch it. If you don’t have iTunes on the computer, you will be asked to install it. Then click the Start under the Phone to Phone Transfer.
After you get the primary interface, please connect both of your iPhones to the computer via USB cables.
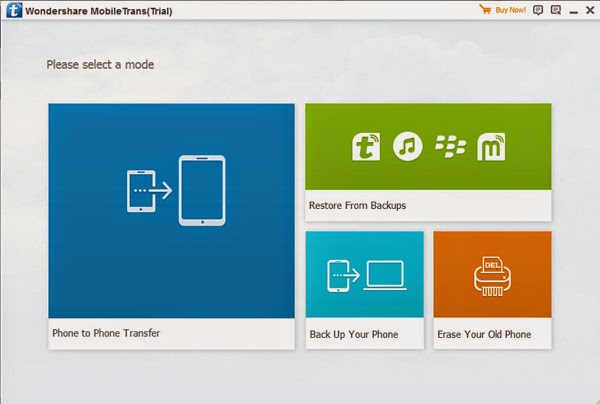 |
| launch the Phone to Phone Transfer tool |
Step 2. Select and start copy content from Android to iPhone
After your phones are detected by the program, you will see them show up in the window. Make sure they’re put on the right places, or you can click on “Flip” to exchange their positions.
Now you have to select content to copy in the middle column, where you can check or uncheck the content to decide what you want to switch and what you don’t. Then click on “Start Copy” to begin data transferring.
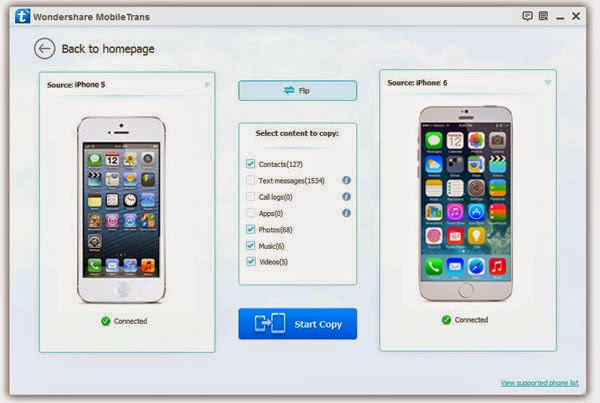 |
| transfer data from old iPhone to iPhone 6 |
Tips: Phone to Phone Transfer is an all-round data transfer tool, not only allows you to transfer data between iDevices, but also have the ability to transfer data between Android, iDevices, Symbian and even BlackBerry. In addition, if you are planning to resell, donate or recycle your iPhone or Android device, you can use Phone to Phone Transfer to permanent delete all data from your device with a click.
 |
| Erase all data on iPhone Android permanently |
Part 2. Transfer Data Between with the iPhone Data Manager
iPhone Data Manager is a reliable and professional data management tool that allows you to sync your iPhone, iPad, iPod to PC/iTunes and vice versa, manage/edit/import/output any data you want on PC, and directly transfer transfer your files, including contacts, songs, photos, and movies from an iPhone to another iPhone, as well as other iDevices.
Step 1: Get iPhone Data Manager installation file and install it on PC. It works well on PC running in Windows 8, Windows 7, Windows Vista, and Windows XP. After installing it, launch it right away.
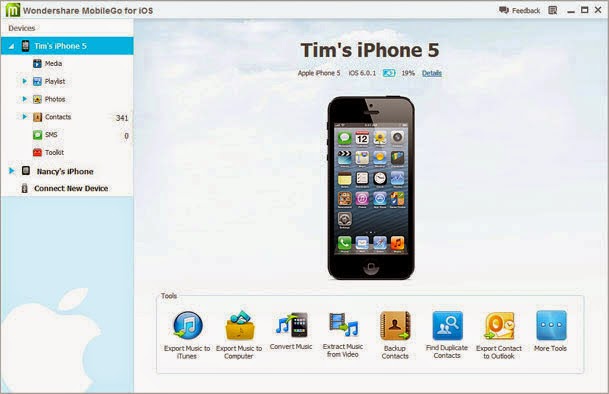 |
| Launch the iPhone Data Manager |
Step 2: Connect two iPhones with PC via 2 USB cables. The first time you connecting iPhone, it may take a few seconds for iPhone Data Manager to recognize your iPhones. The moment it detects them, it will display them on the left side of the window.
Step 3: Click the triangle under the iPhone that you want to transfer data from to reveal all the data categories: Media, Playlist, Photos, Contacts, etc. Media category contains music, videos, Podcasts, iTunes U, etc. Now all you need to do is to choose what the data you want, then click "Export to (another iPhone's name)" from the "Export to" drop-down list respectively.
 |
| Sync data between two iPhones |
This is how to transfer data (music, videos, photos, playlists, contacts) from iPhone to iPhone. My suggestion is when you trying to transfer songs, videos, and photos to another iPhone, you can put them to computer or iTunes Library first for convenience of future sync between iTunes with the new iPhone.


Anchor tag
ReplyDeleteGood Blog Thanks For sharing This informative article
MBBS Training in Abroad
Corporate training in 24/7 carrers
Campus Recruitment training in 24/7 carrers
IELTS Training in 24/7 carrers
Toefl Training in 24/7 carrers
PTE Training in 24/7 carrers
GRE Training in 24/7 carrers
Such a pleasant blog, I truly like what you write in this blog, I additionally have some significant Information about Best HR Training In Hyderabad | Hr preparing establishment in Hyderabad! on the off chance that you need more data.
ReplyDeleteOracle Fusion HCM Online Training
Such a decent blog, I truly like what you write in this blog, I additionally have some important Information about your blog.
ReplyDeleteOracle Fusion Financials Online Training
This comment has been removed by the author.
ReplyDelete